Easy Way to Switch From on Screen Keyboard to Keyboard on a Chromebook
If your physical Chromebook keyboard isn't working or you have a tablet-style Chromebook, you might be interested in using the on-screen keyboard. The on-screen keyboard aka virtual or touchscreen keyboard, as the name suggests, appears on your Chromebook's screen. You can type by using the touch-screen, stylus, or mouse. In this tutorial, you will get to know how to enable, disable, and use the Chromebook on-screen keyboard.
How to Enable and Launch On Screen Keyboard in Chromebook
The virtual on-screen keyboard comes pre-installed on all Chromebooks. But it is turned off by default.
Follow these steps to enable and open the Chrome OS on-screen keyboard:
1. Open Settings on your Chromebook.
2. Go to Advanced > Accessibility > Manage accessibility features. You can also type Accessibility in the search bar in Settings.
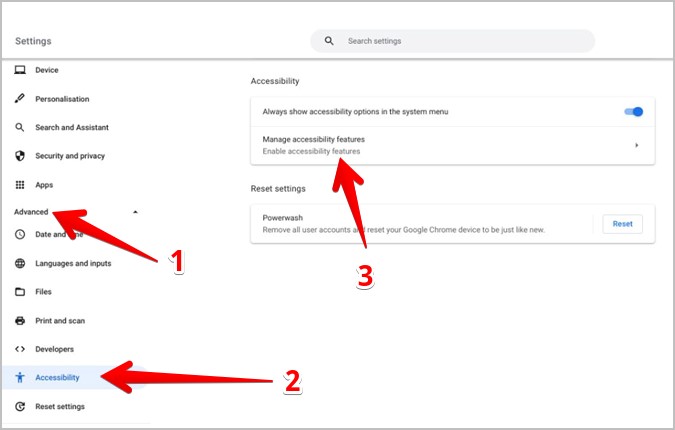
3. Scroll down to the Keyboard and text input section. Turn on the toggle next to Enable on-screen keyboard.

4. As soon as you turn on the touch screen keyboard on your Chromebook, its icon will appear on the Chromebook's shelf at the bottom-right corner. Click or tap on it whenever you want to use the on-screen keyboard.

If you are in tablet mode, the on-screen keyboard will appear automatically whenever you want to type something.

Another way to enable the on-screen keyboard is from the Accessibility menu. Click on Time on Chromebook's Shelf and press the Accessibility button in the menu.

Click on the On-screen keyboard to enable or disable it.

Tip: Learn about the best Chrome OS features.
How to Get Rid of On Screen Keyboard on Chromebook
If the Chromebook keyboard keeps popping up, you can either minimize it or disable it altogether.
To hide the on-screen keyboard when it shows up, click or tap on the Minimize keyboard icon at the bottom-right corner. That will minimize the keyboard.

Alternatively, you can disable it by going to Chromebook Settings > Advanced > Accessibility > Manage Accessibility. Turn off the toggle next to Enable on-screen keyboard. The toggle should turn grey.

What Do the Icons in the Top Row of the Chromebook Virtual Keyboard Mean
The top row of Chrome OS's touch keyboard shows some icons. Here's what each symbol means and how to use them.
Clipboard
This is the first icon that you would see on the keyboard. Tap it to see the last five copied items, which include both text and images.

Doodle
The Doodle icon lets you handwrite on the blank area provided by the keyboard. You can write using a stylus or finger. The handwritten text is simultaneously converted into typed text in the app that you are using.

The top row of the keyboard shows word suggestions as you write. Tap on a suggestion to enter it. The bottom row of the handwriting panel offers additional buttons like numbers, emoji, and the ability to change the language. There's also a spacebar in the middle, and backspace and enter keys on the right side. Check out the best note-taking apps for Chromebooks.

Layout
The layout icon lets you change the size of the on-screen keyboard as you can switch from a full-screen keyboard to a compact (floating) and vice versa.

When the keyboard is in compact mode, you can move it across the screen and keep it anywhere you like. Drag the floating keyboard using the four-arrow handle at the bottom of the keyboard to reposition it.

Settings
The Settings icon takes you to the keyboard settings, which can also be accessed from Chromebook Settings > Advanced > Languages and inputs > Inputs & keyboards.
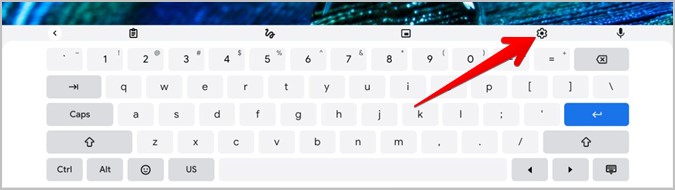
Microphone
The Microphone icon on the on-screen keyboard allows you to type using voice. Whatever you say will be converted into typed text.

Note: Press the keyboard icon in the top row to switch back to the keyboard layout.
How to Change Chromebook On Screen Keyboard Language and Layout
1. You will first need to add the language. For that, go to Chromebook Settings > Advanced > Languages and inputs > Inputs and keyboard. Tap/click on Add input methods and select the language to add.

2. Once added it will show up under the Input methods. Tap on the language to make it the default one.

3. Alternatively, you can switch between languages from the on-screen keyboard too. Open the on-screen keyboard and tap on the Language icon present on the left side of the spacebar. Select the desired language.

How to Enable Sound, Autocorrect, Swipe Tying, and More
The Chromebook on-screen keyboard offers features like sound on keypress, swipe typing, auto-correction, and auto-capitalization. All these features can be enabled or disabled from the on-screen keyboard settings.
1. Go to Chromebook Settings > Advanced > Languages and inputs > Inputs and keyboard.
2. Tap on the language whose settings you want to change under Input methods.

3. You will find two sections – Physical and On-screen keyboard. Turn on the toggle next to the desired settings like sound, glide typing, auto-correction, and auto-capitalization. You can choose the strength of auto-correction using the drop-down box.

How to Add Emojis Using On Screen Keyboard
In the touchscreen keyboard, tap on the Smiley icon at the bottom-left corner to open the emoji panel. Tap on an emoji to use it.

How to Type Special Characters on Virtual Keyboard
Long press a number key on the touchscreen keyboard to input the special character on that number. Alternatively, press the Shift key to see more special characters. Tap on a character to enter it.

Frequently Asked Questions (FAQs)
1. How to Enable Dark Mode for On Screen Keyboard?
Currently, Google doesn't offer a dedicated dark mode for either Chrome OS or separately for the on-screen keyboard. A workaround exists where you need to switch to the Chrome OS Beta channel first followed by enabling the dark mode experimental flag in Chrome.
2. What's the Chromebook On Screen Keyboard Shortcut?
Unfortunately, there is no keyboard shortcut to enable the on-screen keyboard in Chromebook. However, you can use Ctrl + Space to switch to the last used input method.
Enjoy Chromebook
After mastering the Chromebook virtual on-screen keyboard, you should explore other areas of Chrome OS. Check out the best tips and tricks for Chromebooks. You might also like to check top video players for Chromebook and the best games optimized for Chromebooks.
brandonhationlove.blogspot.com
Source: https://techwiser.com/enable-use-disable-chromebook-screen-keyboard/

0 Response to "Easy Way to Switch From on Screen Keyboard to Keyboard on a Chromebook"
Post a Comment